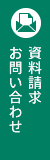ブログ
- 2024/02/26
覚えておきたいFinalCodeの機能!~ブラウザービュー暗号化機能編~
こんにちは、デジタルアーツ株式会社「FinalCode」製品担当です。
「覚えておきたいFinalCodeの機能!」シリーズでは、「FinalCode」を利用するうえで、使い方を覚えると、さらに便利にセキュアに運用できる、という機能を複数回に分けてご紹介します。
第3回は「ブラウザービュー暗号化」機能についてご紹介しますので、ぜひ参考ください!
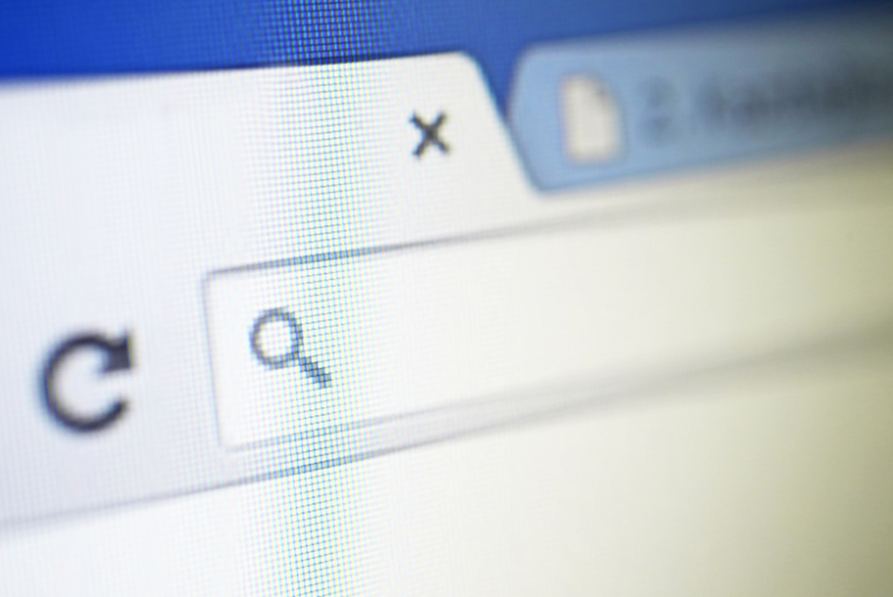
「ブラウザービュー暗号化」機能とは?
「ブラウザービュー暗号化」機能とは、クライアントソフトがインストールされていないデバイスでも、ブラウザー上で暗号化ファイルを閲覧することができる機能です。
取引先が社内ルールによって、「FinalCode」のクライアントソフトをインストールできない場合でも、社外ユーザーにファイルを安全に閲覧させることができます。
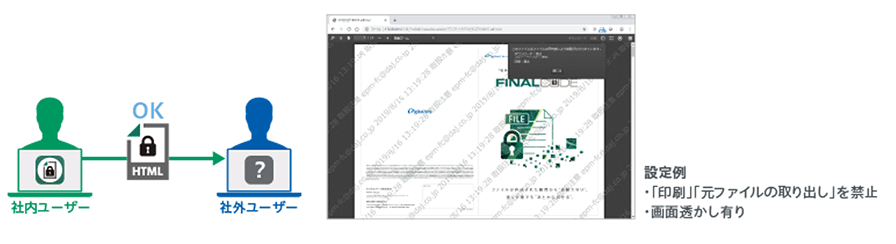
「ブラウザービュー暗号化」機能で暗号化されるとどうなる?
「ブラウザービュー暗号化」機能で暗号化されたファイルは閲覧権限を持つユーザーのみブラウザー上で閲覧することができるため、閲覧権限を持たない第三者は開封・閲覧することができません。さらに、印刷制御や画面透かしを表示させることも可能です。

どんな場面で使用する?
主に社内ルールによって「FinalCode」クライアントソフトをインストールができない取引先の方とファイル共有をする場面でご活用いただけます。
実際の運用例として、税務会計サービスを提供している「パートナーズプロジェクト税理士法人」では、お客様が「FinalCode」クライアントソフトのインストールやクラウドストレージの利用が難しい場合、また、PPAP対策としてファイルをメールに添付する際は「ブラウザービュー暗号化」したものを送るという運用を行っています。
「ブラウザービュー暗号化されたファイルをメール添付するだけで強固なセキュリティ対策になる上に、仮に漏えいしても不正にアクセスすることは不可能な点などにメリットを感じた」とのコメントもいただいております。
「パートナーズプロジェクト税理士法人」事例: https://www.daj.jp/bs/case/case91/
どうやって「ブラウザービュー暗号化」機能を設定する?
それでは、ここからどのような手順のもと、「ブラウザービュー暗号化」を利用することができるのか、みていきましょう。
<「ブラウザービュー暗号化」機能の利用方法>
1.「FinalCode」クライアントを起動します。
2.「ファイル/フォルダーをドラッグ&ドロップしてください」で「ブラウザービュー暗号化」するファイルを選択します。
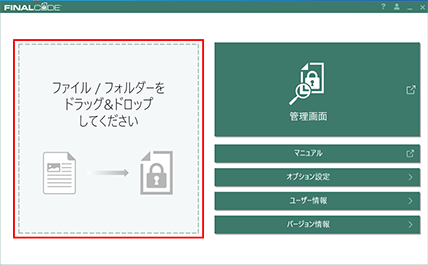
3.「ブラウザービューファイルを作成」を選択します。
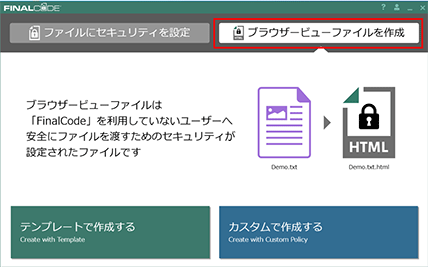
4.「テンプレートで作成する」か「カスタムで作成する」を選択します。
- ※ 「テンプレートで作成する」を選択する場合は、あらかじめ暗号化テンプレートの作成が必要です。
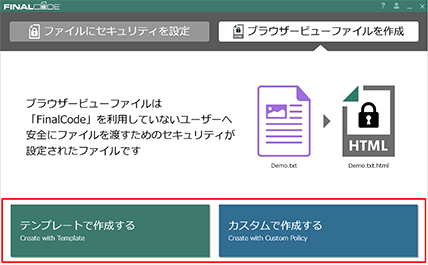
5.「テンプレートで作成する」場合は暗号化のテンプレートを選択。
「カスタムで作成する」の場合は、閲覧者や閲覧期限など、どのような暗号化をするかを指定します。
- ※「画像は「カスタムで作成する」を選択したものです。
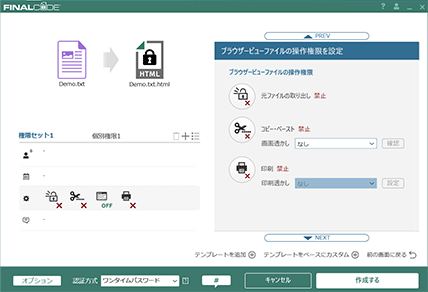
6.「テンプレートで作成する」場合は「設定する」を、「カスタムで作成する」場合は「作成する」ボタンをクリックするとブラウザービューファイルが作成されます。
- ※「画像は「カスタムで作成する」を選択したものです。
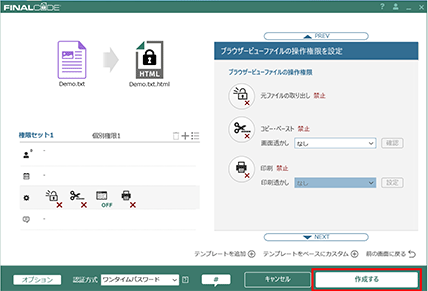
以上が「ブラウザービュー暗号化」機能を利用する際の手順になります。
次にファイルを開封する際の手順をご紹介します。
<「ブラウザービュー暗号化」の閲覧方法>
1.ブラウザービューファイルをクリックします。
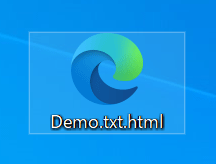
2.閲覧者のメールアドレスを入力します。
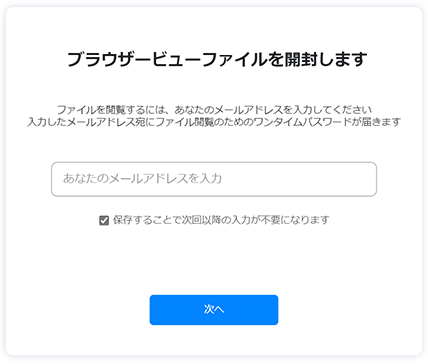
3.入力したメールアドレスに届いたワンタイムパスワードを入力します。
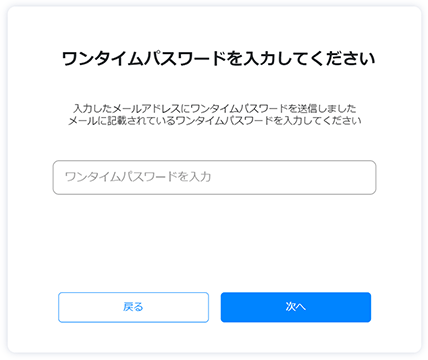
4.パスワードを入力するとブラウザービューファイルが閲覧できます。
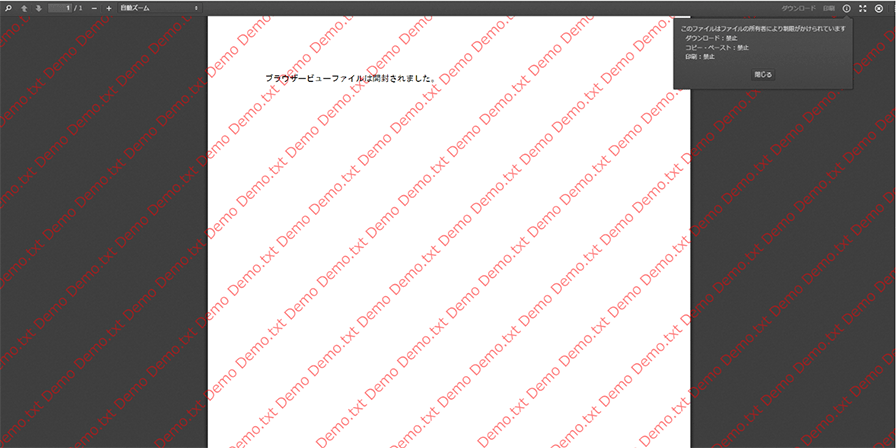
以上がブラウザービューファイルの閲覧方法になります。
最後に
取引先の社内ルールに関わらず、高いセキュリティを保ったままファイルをブラウザー上で閲覧することが可能な「ブラウザービュー暗号化」機能、いかがでしたでしょうか。
今回紹介した「ブラウザービュー暗号化」機能以外にも、「FinalCode」にはセキュアなファイル管理を実現する様々な機能が搭載されておりますので、この機会に、ぜひ「FinalCode」を利用した「ファイルセキュリティ」をご検討ください!
製品一覧
https://www.daj.jp/bs/datcloud/