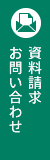ブログ
- 2023/10/25
覚えておきたいFinalCodeの機能!~共有フォルダー自動暗号化機能編~
こんにちは、デジタルアーツ株式会社「FinalCode」製品担当です。
「覚えておきたいFinalCodeの機能!」シリーズでは、「FinalCode」を利用するうえで、使い方を覚えると、さらに便利にセキュアに運用できる、という機能を複数回に分けてご紹介します。
第2回は「共有フォルダー自動暗号化」機能についてご紹介しますので、ぜひ参考ください!
「共有フォルダー自動暗号化」機能とは?
「共有フォルダー自動暗号化」機能とは、「FinalCode」がファイルサーバー上の共有フォルダーを常時監視し、フォルダーにファイルが格納された時点で、あらかじめ設定されたテンプレートに基づいて自動でファイル暗号化を行う機能です。
ユーザーはいつも通りに、フォルダーへファイルを保存するだけでファイルを安全に守ることができます。
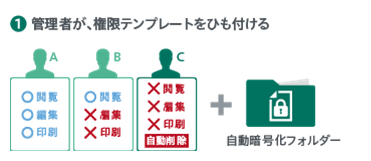
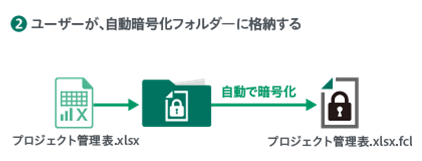
- ※ ファイルサーバーにモジュールをインストールする必要があります。
- ※ 自動暗号化設定ができるフォルダー数に制限はありません。
「共有フォルダー自動暗号化」機能で暗号化されるとどうなる?
「共有フォルダー自動暗号化」機能で暗号化されたファイルが社外に持ち出されてしまったとしても、閲覧できるユーザーはあらかじめ設定された閲覧権限を持つユーザーに限られているため、閲覧権限を持たないユーザーは開封や閲覧をすることができません。さらに、印刷制御や画面透かしを表示させることも可能です。
どんな場面で使用する?
主に社内におけるファイル管理の場面でご活用いただけます。「共有フォルダー自動暗号化」機能は特別な操作を必要とせずに、あらかじめ設定を施したフォルダーにファイルを格納するだけで、暗号化を行うことができるので、社員のITリテラシーを問わず、幅広くファイル管理を行うことが可能になります。
実際の運用例として、国内大手自動車メーカーとして知られる「スズキ株式会社」では、販売店にファイルを送る際は「FinalCode」の「暗号化フォルダー」にいったんファイルを置き、そこで自動的にファイルを暗号化した後に送るという運用を行っているそうです。「『FinalCode』導入後は暗号化フォルダーにファイルを置くだけで暗号化と透かし挿入の処理が自動的に行われるようになり、作業工数が大幅に減った」とのコメントもいただいております。
どうやって「共有フォルダー自動暗号化」を設定する?
それでは、ここからどのような手順のもと、「共有フォルダー自動暗号化」を設定することができるのか、みていきましょう。
- ※「共有フォルダー自動暗号化」機能を利用するには「FinalCode 自動暗号化モジュール」をWindowsサーバーにインストールする必要があります。
また、インストールには、Windowsサーバーの管理者権限が必要となります。
<「共有フォルダー自動暗号化モジュール」のインストール方法>
1.「共有フォルダー自動暗号化モジュール」のインストーラーをダブルクリックして、「共有フォルダー自動暗号化モジュール」のインストールを行います。
2.「FinalCode 利用規約」が表示されます。内容を確認し、同意いただける場合は「利用する製品の利用規約の内容に合意します」にチェックを入れ、[インストール]をクリックします。
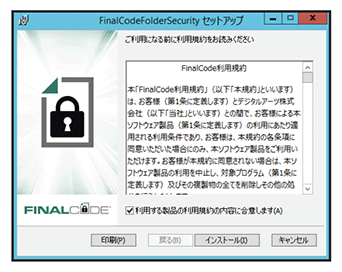
3.インストールが開始されます。インストールが完了したら、[完了]をクリックします。
<ユーザーへの利用権限の付与>
1.ユーザータイプを作成できるユーザー(主管理者など)が「管理画面」にログインします。
2.管理モードに移行し、「ユーザー管理」>「ユーザータイプ」をクリックします。

3.[新規作成] をクリックします。
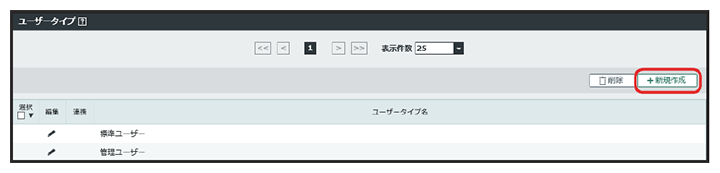
4.ユーザータイプの新規作成画面が表示されます。「ユーザータイプ名」に、任意のユーザータイプ名を入力し、「システム権限レベル」の「詳細の表示」をクリックします。
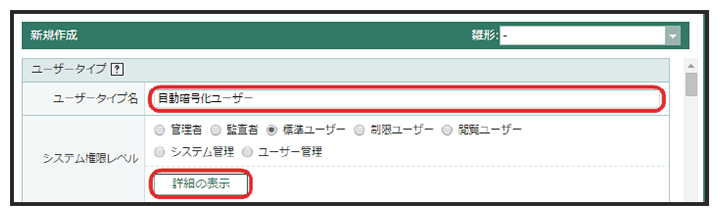
5.詳細が表示されましたら、「共有フォルダー自動暗号化モジュール」にチェックを入れます。
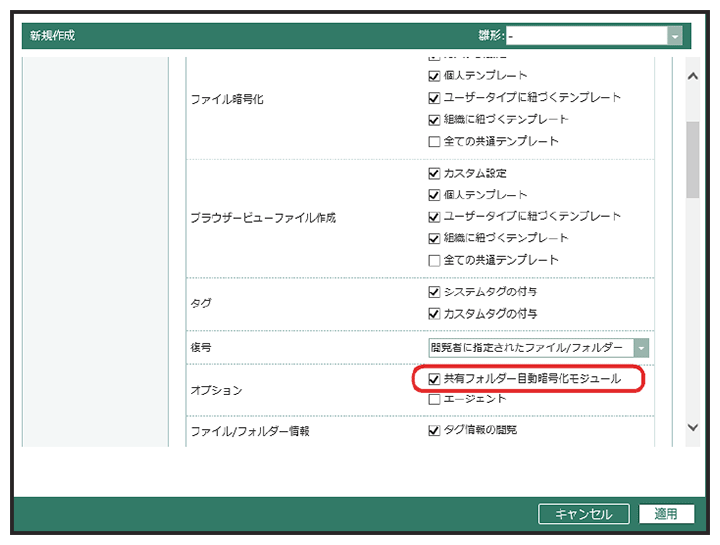
6.「適用」をクリックするとユーザータイプが作成されます。
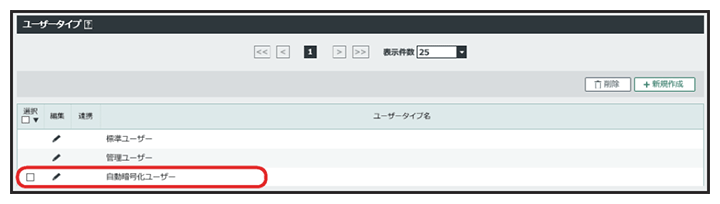
7.「共有フォルダー自動暗号化モジュール」の利用権限を与えたいユーザーに、先ほど作成したユーザータイプを割り当てます。管理画面の「管理モード」から「ユーザー管理」>「ユーザー」を選択します。

8.ユーザーアカウント一覧が表示されますので、「共有フォルダー自動暗号化モジュール」の利用権限を与えたいユーザーの編集アイコンをクリックします。
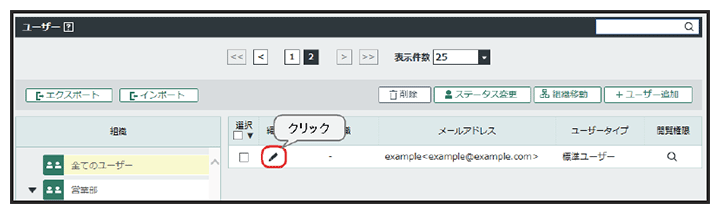
9.ユーザー編集画面が開きます。ユーザータイプの項目から、さきほど作成した「自動暗号化ユーザー」を選択し、[適用]ボタンをクリックします。
- ※ これで、このユーザーに「共有フォルダー自動暗号化モジュール」の利用権限が与えられました。
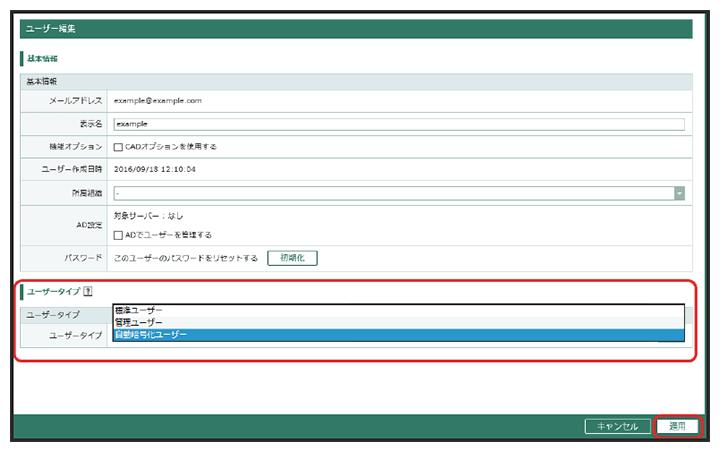
<ユーザー登録>
1.デスクトップに作成されている、「FinalCode 共有フォルダー自動暗号化」アイコンをダブルクリックします。
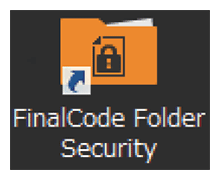
2.ユーザー登録を開始します。「メールアドレス」欄に登録したいメールアドレスを入力します。「共有フォルダー自動暗号化モジュール」の利用権限を持つユーザーのメールアドレスを登録してください。「メールアドレス確認」欄にも確認のため同じメールアドレスを入力し、[次へ]をクリックします。
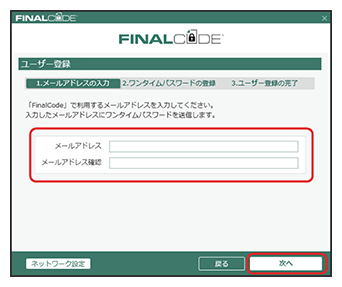
3.使用許諾契約書が表示されます。内容を確認し、「『FinalCode 利用規約』に同意します」にチェックを入れ、[次へ]をクリックします。
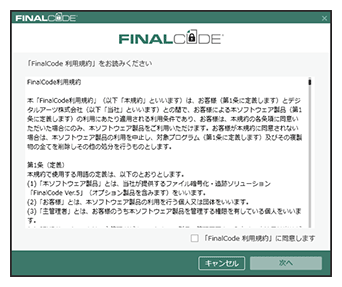
4.ワンタイムパスワード入力画面が開きます。同時にSTEP2で入力したメールアドレス宛に「ワンタイムパスワード」が記載されたメールが送信されます。メール本文に記載されている「ワンタイムパスワード」を「共有フォルダー自動暗号化モジュール」の「ワンタイムパスワード」入力欄に入力してください。ワンタイムパスワードの入力が完了したら、[次へ] をクリックします。
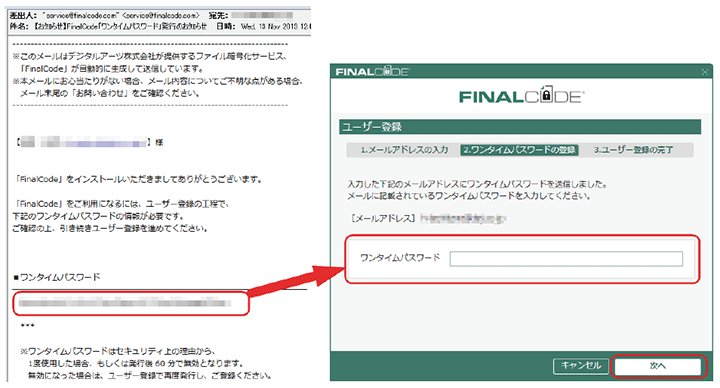
5.[完了] をクリックするとユーザー登録完了です。ユーザー登録が完了すると、自動暗号化設定画面が開きます。
<ユーザー登録>
1.自動暗号化設定画面の左ペインから自動暗号化を設定したいフォルダーを選択します。
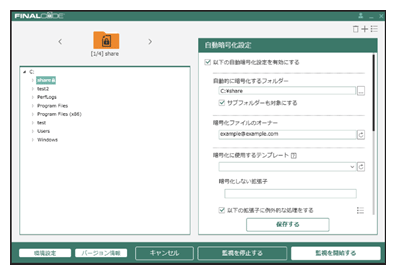
右ペインの、「自動的に暗号化するフォルダー」にフォルダー名が入力されます。他の各設定項目に入力し、「以下の自動暗号化設定を有効にする」にチェックを入れます。[保存する] をクリックし、設定を保存します。
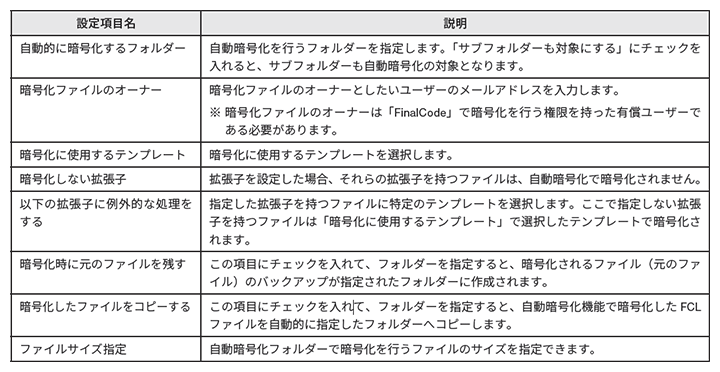
2.次の自動暗号化フォルダーを指定する場合には、画面の左ペインから自動暗号化を設定したいフォルダーをクリックし、上記の手順で設定を行ってください。
3.複数のフォルダーを設定した時に、別のフォルダーの設定を確認・編集するためにはフォルダーのアイコンの左右の矢印をクリックするとフォルダーを切り替えられます。
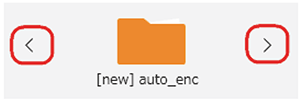
4.全ての設定が終了後、[監視を開始する] をクリックするとフォルダー監視が始まります。
- ※「共有フォルダー自動暗号化」機能を利用するには「FinalCode 自動暗号化モジュール」をWindowsサーバーにインストールする必要があります。また、インストールには、Windowsサーバーの管理者権限が必要となります。
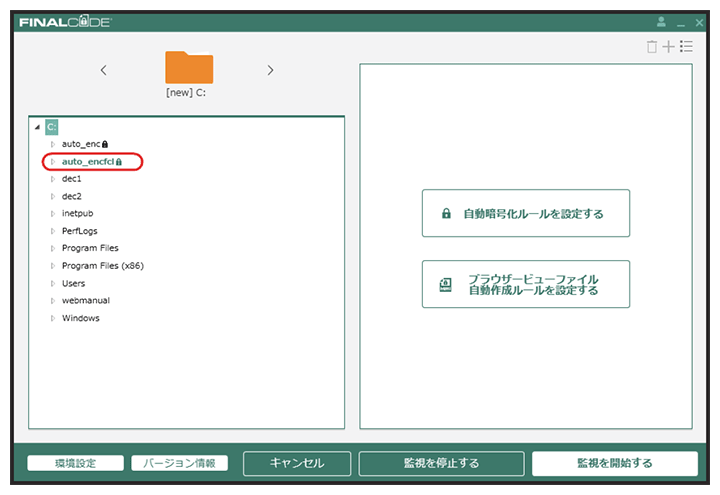
最後に
フォルダーにファイルを格納するだけで自動暗号化され、ユーザーはいつも通りの操作を行うだけで手軽に社内のファイル管理が実現する「共有フォルダー自動暗号化」機能、いかがでしたでしょうか。
今回紹介した「共有フォルダー暗号化」機能以外にも、「FinalCode」にはセキュアなファイル管理を実現する様々な機能が搭載されておりますので、この機会に、ぜひ「FinalCode」を利用した「ファイルセキュリティ」をご検討ください!
製品一覧
https://www.daj.jp/bs/datcloud/